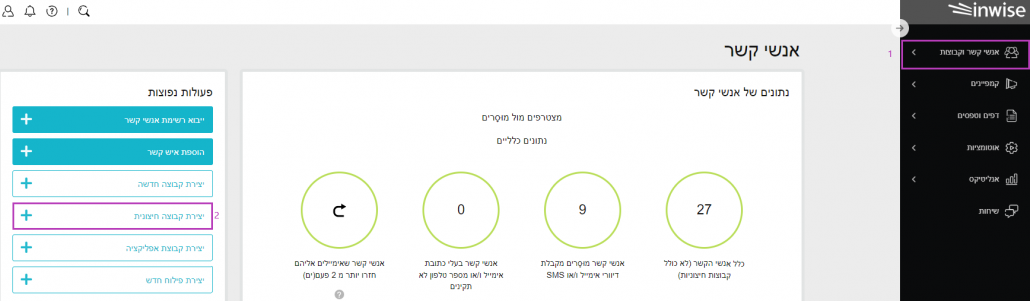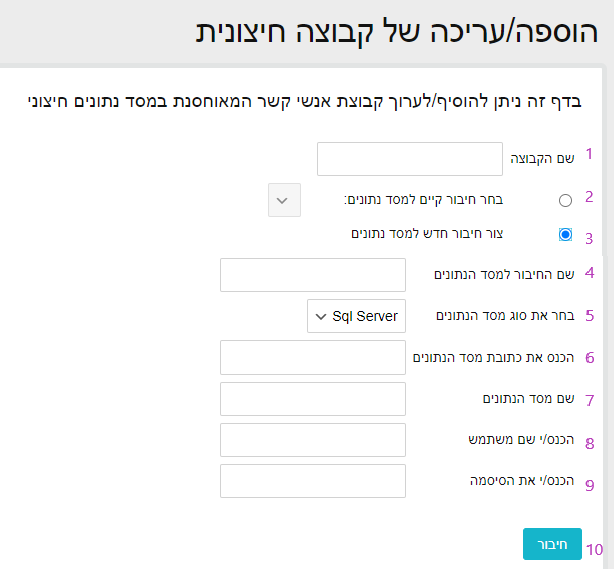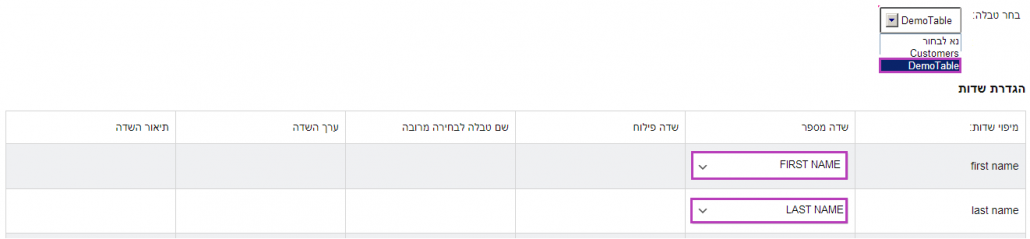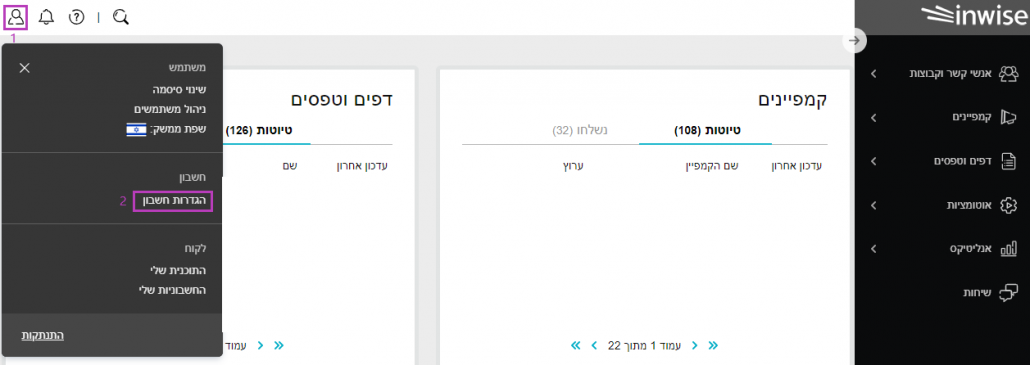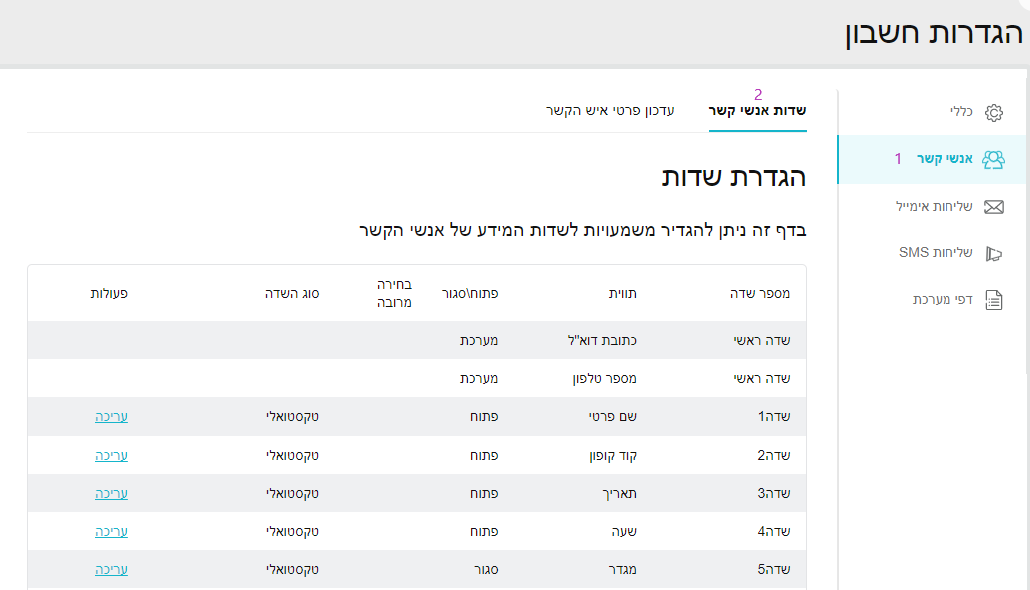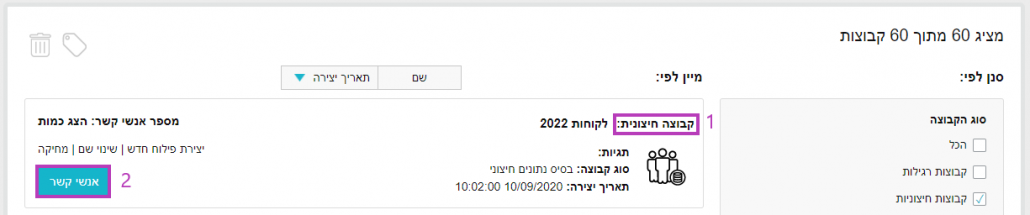כלקוחות inwise, באפשרותכם לייבא אנשי קשר ממסד הנתונים שלכם, החיצוני למערכת הדיוור. הייבוא יכלול את כל הנתונים ששמרתם על אנשי הקשר בטבלאות מסד הנתונים שלכם. לאחר שתבצעו סנכרון, כל שינוי או עדכון שתבצעו במסד הנתונים יתעדכן אוטומטית במערכת inwise. במקביל, רשימות אנשי הקשר שלכם יישארו מאובטחות ובשליטה מלאה שלכם.
השלבים לייבוא אנשי קשר ממסד נתונים חיצוני:
שלב 1 – התחברות למסד נתונים חיצוני
שלב 2 – מיפוי שדות ושמירה
שלב 3 – עריכה וסנכרון
שלב 1 – התחברות למסד נתונים חיצוני
במסך הכניסה הראשי, יש להקליק על לשונית "אנשי קשר", בסרגל התפריטים הראשי, בצידו הימני של המסך (1). תפתח חלונית "פעולות נפוצות", הקליקו על כפתור "יצירת קבוצה חיצונית" (2).
במסך הבא תוכלו להוסיף או לערוך קבוצה חיצונית, ולהגדיר את כל הערכים הרלוונטיים לה:
- שם הקבוצה (1) – שם למטרות פנימיות, אשר יופיע תחת רשימת "קבוצות אנשי הקשר". מומלץ לבחור לקבוצה שם שמאפין את אנשי הקשר שבה, על מנת שתזכרו בעתיד את מי היא כוללת. לדוגמה "לקוחות חדשים" או "ספקים". לצורך ההדגמה נקרא לקבוצה "דמויות משחקי הכס", מכיוון שבדוגמה זו כל הרשומות בטבלה החיצונית נקראו על שם דמויות מהסדרה "משחקי הכס".
- בחר חיבור קיים למסד נתונים (2) – במידה וכבר יצרתם בעבר חיבור למסד הנתונים, יש לבחור באופציה זאת.
- צור חיבור חדש למסד הנתונים (3)- במידה וזו הפעם הראשונה שאתם מקשרים בין חשבון inwise למסד הנתונים, בחרו באפשרות זו. לאחר סימון אופציה זו, יפתח תפריט המאפשר לכם להגדיר את הערכים שישמשו להתקשרות למסד הנתונים.
- שם החיבור למסד הנתונים (4) – השם שאתם רוצים לתת לחיבור (שם זה משמש לזיהוי החיבור מתוך מערכת inwise בלבד). גם במקרה זה, מומלץ לתת שם הגיוני וברור, כמו "מסד הנתונים של חברת X".
- בחר את סוג מסד הנתונים (5) – inwise עובדת עם שלושה סוגים של מסדי נתונים מובילים: Oracle, Sql Server, MySql.
- הכנס את כתובת מסד הנתונים (6) – הכתובת הייחודית של מסד הנתונים (URL), או כתובת ה-IP שלו.
- שם מסד הנתונים (7) – כפי שנקרא על ידי מי שהקים אותו.
- שם משתמש וסיסמה (8+9) – שם המשתמש והסיסמה הנדרשים כדי לגשת למאגר הנתונים, על מנת לאפשר למערכת inwise גישה לנתונים אלו.
לאחר שמילאתם את כל הפרטים, ניתן להקליק על "חיבור" (10).
שלב 2 – מיפוי שדות ושמירה
לאחר שבוצע חיבור בין inwise למסד הנתונים, השלב הבא הוא קישור בין הנתונים בטבלאות מסד הנתונים, לשדות השונים שמשמשים את inwise בתהליך השליחה. הטבלאות במסדי נתונים כוללות נתונים רבים, מסוגים שונים.
לצורך ההדגמה, נשתמש בטבלה המכילה 6 עמודות: שם פרטי, שם משפחה, מספר טלפון, עיר מגורים וכתובת מייל. העמודה השישית מכילה מספר זיהוי ייחודי (remote user id):
הערה חשובה: כדי שטבלה במסד הנתונים תוכל לתקשר עם מערכת inwise, היא חייבת להכיל שני שדות:
- שדה Email שמכיל את כתובת המייל של איש הקשר/
- ושדה זיהוי ייחודי בשם (remoteuserid (Remote User ID (שחייב להיות ייחודי ברמת בסיס הנתונים ומסוג integer).
כדאי לשים דגש על אופן הכתיבה של שדות אלו, ולכתוב אותם ברצף ובאותיות קטנות.
לחצו על התפריט "בחר טבלה". פעולה זו תציג את רשימת כל הטבלאות שנמצאות במסד הנתונים אליו התחברתם, בחרו את הטבלה הרצויה.
כעת, יש למפות את העמודות ולהתאים בין השדות של מאגר הנתונים לאלו של מערכת inwise.
ליד כל שדה בטבלה ישנו תפריט בחירה, לחיצה על התפריט יפתח ערכים אפשריים לבחירה, ערכים אלו תואמים לעמודות הטבלה במאגר הנתונים. בחירה של ערך מהתפריט תקשר אותו לשדה התואם.
לדוגמה, השדה "שם פרטי" במערכת inwise יקושר לשדה מספר FIRST NAME בטבלה:
חזרו על התהליך עד שכל השדות הרלוונטיים בטבלה יקושרו לשדות המתאימים במערכת. שימו לב, שאתם לא צריכים לשייך את השדות email ו- remoteuserid, כיון ששדות אלו מתעדכנים אוטומטית עבור כל איש קשר.
לאחר שכל השדות הוגדרו לחצו על "שמירה".
לבסוף, ניתן לראות, שרשימת אנשי הקשר ב inwise מקבילה לרשימה בטבלה במסד הנתונים.
כחלק מתהליך מיפוי העמודות בטבלה, ניתן לערוך, להוסיף ולהסיר שדות במערכת inwise. לחצו על האייקון של האיש הקטן (1), בחלק העליון השמאלי של המסך ובחרו ב "הגדרות חשבון".
לפניכם יפתח מסך "הגדרות חשבון", יש לבחור מהתפריט הימני ב "אנשי קשר" (1).
בחלונית "הגדת שדות", תוכלו לבדוק את הגדרות השדות שלכם, לשנות שדות ולהוסיף שדות נוספים.
בשלב זה, אתם יכולים לשלוח דיוור לקבוצת אנשי הקשר החדשה כמו לכל קבוצה אחרת.
שלב 3 – עריכה וסנכרון
אחד היתרונות בשילוב של מערכת הדיוור עם מסד נתונים חיצוני, הוא האפשרות לעדכן אוטומטית את רשימת אנשי הקשר במערכת inwise. בתפריט הקבוצה ניתן למפות מחדש את השדות, ולסנכרן את הקבוצה עם מסד הנתונים החיצוני.
האייקון מצד ימין מסמן שהקבוצה נוצרה על ידי ייבוא של אנשי קשר ממסד נתונים חיצוני. כדי לראות את רשימת אנשי הקשר בקבוצה זו יש ללחוץ על "אנשי קשר" (2).
- סנכרון קבוצה חיצונית – בהקלקה על "סנכרון קבוצה" (2) המערכת תתקשר עם מסד הנתונים החיצוני, ותעדכן את רשימת אנשי הקשר.
- עריכה – בהקלקה על "עריכה" (1) תפתח חלונית "מיפוי שדות", בה תוכלו לערוך שוב את מיפוי השדות (ראו שלב 2 במדריך זה).
שימו לב: כאשר מייבאים אנשי קשר מקבוצה חיצונית, כתובת האימייל של איש קשר תיכנס לרשימת המוסרים רק אם איש הקשר עדיין קיים בקבוצה אליה נשלח הדיוור.
לדוגמה, אם שלחתם דיוור לקבוצה חיצונית כלשהי, ואחד מאנשי הקשר שהיה בקבוצה זו הוסר לאחר שליחת הדיוור. במקביל, כשאיש הקשר קיבל את הדיוור הוא לחץ על הלינק להסרה מרשימת הדיוור. המצב שנוצר הוא שאיש הקשר הסיר את עצמו מהרשימה, כשהוא למעשה לא קיים יותר בקבוצה (כי נמחק ממנה לאחר שהדיוור נשלח). במקרה כזה מספר איש הקשר (remote user ID) יופיע בקבוצת המוסרים, ולא כתובת האימייל שלו.