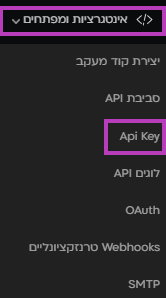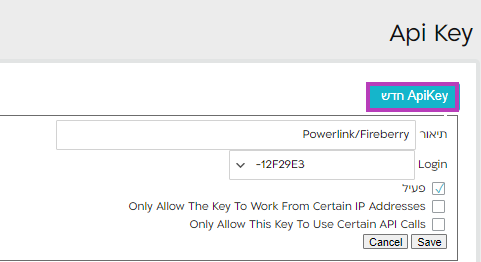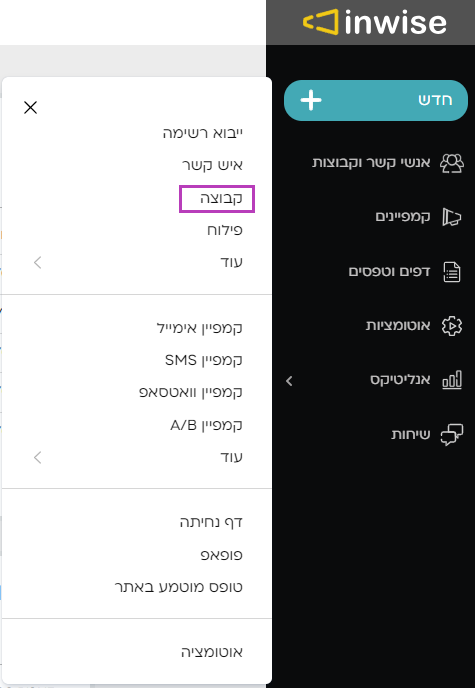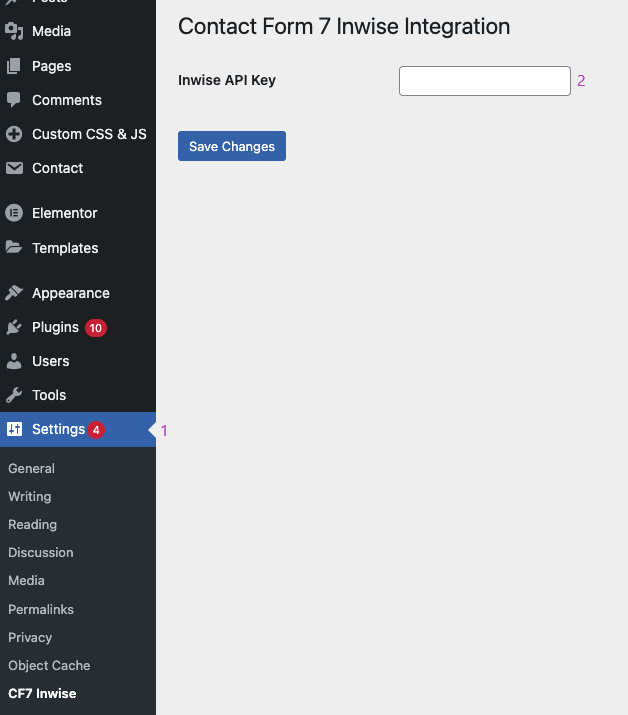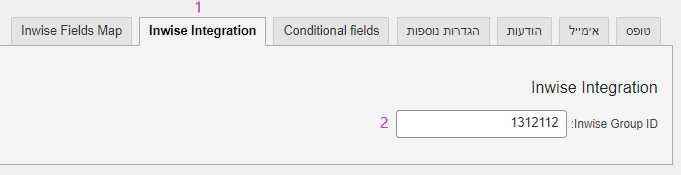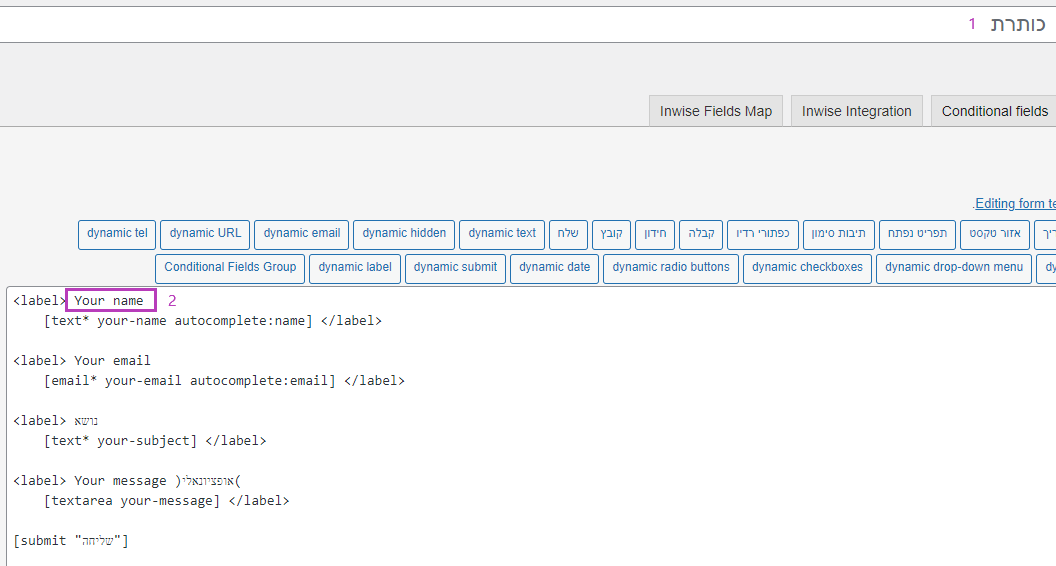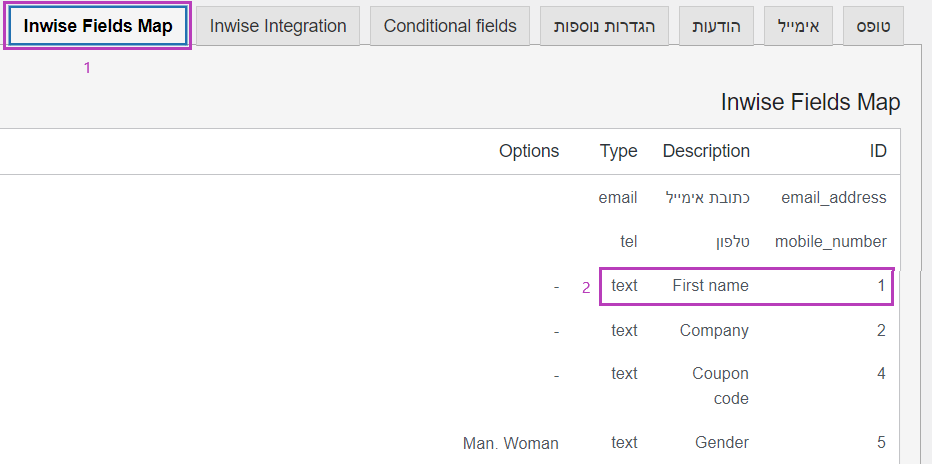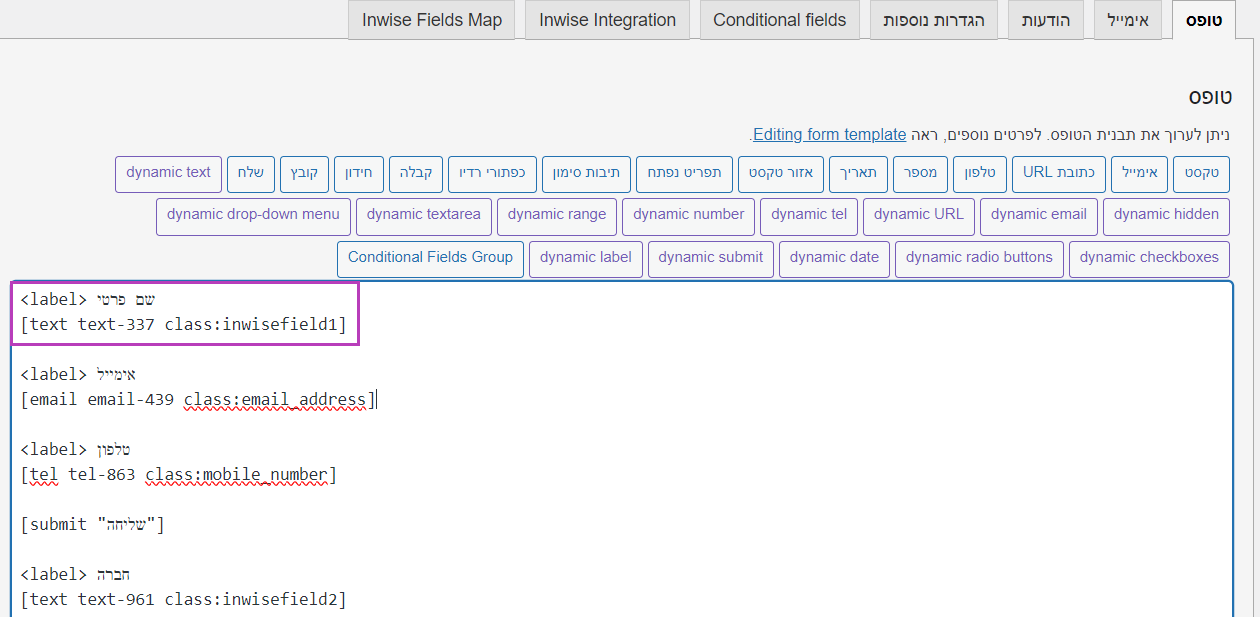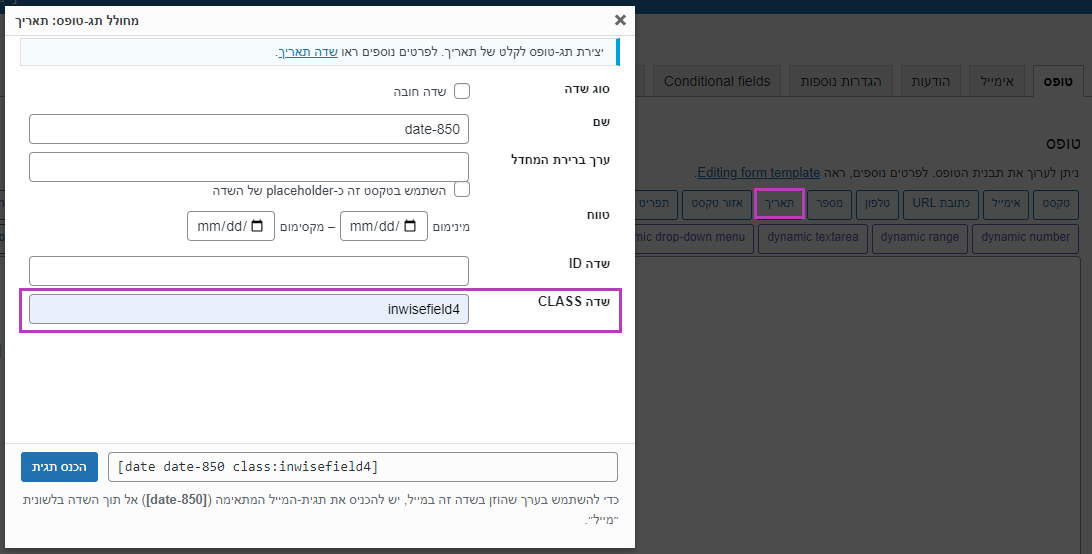תוכלו ליצור טפסים שונים באתר שלכם, וכל טופס ישלח את המידע לרשימת אנשי קשר שתבחרו בחשבון ה – inwise שלכם. כך שבכל פעם שאיש קשר יירשם בטופס באתר שלכם, פרטיו יעודכנו אוטומטית בחשבון ה-inwise שלכם.
ההתקנה היא חד פעמית ופשוטה, ולאחר מכן הסנכרון יקרה אוטומטית.
מה השלבים לחיבור תוסף inwise לWordpress – contact form 7
- הורידו את התוסף של inwise ל Contact form 7 והתקינו באתר הוורדפרס שלכם
- הפקת APi Key מחשבונכם ב inwise
- יצירת קבוצת אנשי קשר ב inwise
- התקינו את התוסף
- הגדרת התוסף
- עריכת טופס Contact form 7
- מפו את שדות הטופס שיצרתם עם השדות בחשבונכם ב inwise
1. הורידו את תוסף inwise ל Contact form 7
הורידו את התוסף למחשב שלכם מהקישור הבא: https://www.inwise.co.il/wp-content/uploads/2025/01/inwiseintegration2025.php_.zip
ולאחר מכן, התקינו אותו באתר הוורדפרס שלכם: במסך "תוספים" הקליקו על Add new plugin > העלו את התוסף בפורמט של קובץ ZIP > התקן תוסף.
*וודאו שתוסף של Contact form 7 מותקן באתר הוורדפרס שלכם.
2. הפקת Api Key
האינטגרציה בין Contact form 7 לבין Inwise מתאפשרת באמצעות Api key מחשבון ה inwise שלכם.
הכנסו לחשבונכם ב inwise. בסרגל התפריטים השחור, בצידו הימני של המסך, תחת קטגורייה "אינטגרציות ומפתחים", יש להקליק על Api Key (במידה ולא מופיעה לכם אופציה זו, פנו לתמיכה שלנו)
צרו Api Key חדש על די הקלקה על כפתור "ApiKey".
בשדה "תיאור" עדכנו את מטרת השימוש על מת שתזכרו לשם מה יצרתם אותו ולהבדילו מהיתר.
שמרו את ה Api Key לשימוש בהמשך.
3. יצירת קבוצת אנשי קשר ב inwise
בסרגל התפריטים השחור, בצידו הימני של המסך, יש להקליק על "חדש" ולבחור ב "קבוצה"
עדכנו שם לקבוצה ולסיום "שמירה ויציאה".
כעת, תוכלו לראות שהקבוצה נוספה לרשימת קבוצות אנשי הקשר שלכם. העתיקו את מספר הקבוצה ושמרו אותו לשלבים הבאים.
4. התקינו את התוסף
בתפריט "הגדרות" / "Settings" בממשק ניהול הוורדפרס שלכם (1), בחרו באפשרות "inwise CF7"
הזינו את ה Api Key שמצאתם בשלב השני (2) ושמרו.
5. הגדרת התוסף
תחת לשונית inwise integration, הזינו את מספר קבוצת אנשי הקשר ששמרתם בשלב 3.
5. עריכת טופס Contact form 7
צרו טופס חדש באמצעות Contact form 7.
יופיע לכם מסך עם קוד HTML זהו טופס בסיסי דיפולטי עם עם שדות מידע שמייצג את הטופס שלך – נערוך אותו.
- כותרת – הקלידו שם לטופס שלכם על מנת שתוכלו להבחין בינו לבין יתר הטפסים שלכם
- עדכון שם השדה – כדי לשנות את שם הדשה לדוגמה: שם פרטי, מספר טלפון, אימייל וכדומה, עדכדנו הטקסט שמופיע לצד הקוד <label>
- מיפוי שדות – על מנת לקשר בין השדות בטופס שיצרתם לבין השדות של חשבונכם ב – inwise, הכנסו לחוצץ "inwise Fields Map".
בחלונית זו תראו את כל שדות המידע שקימים בחשבון ה inwise שלכם (תיאור וסוג השדה) ואת מספר השדה (ID).
כדי לשייך את השדות שמופעים בטופס שיצרתם לאלו שמופיעים בחשבון ה inwise שלכם, עליכם לעדכן עבור כל שדה את ה ID הרלוונטי שלו.
לדוגמה: ה ID של השדה First name ב – inwise הוא: 1
לכן, יש להקליד לצד הקוד class: את התחילית inwisefield ולהוסיף את מספר השדה, בדוגמה זו – 1
בצורה הבאה: Class:inwisefield1.
במהלך יצירת הטופס, יש לוודא שלפחות אחד משדות המפתח של מערכת inwise מופיע: אימייל או טלפון.
עדכון ה ID של 2 שדות אלו קצת שונה מיתר השדות. לצד הקוד class יש לעדכן:
- עבור שדה אימייל: email_address
- עבור שדה טלפון: mobile_number
בנוסף אליהם, תוכלו להוסיף כל שדה מידע נוסף שרלוונטי עבורכם וקיים גם בחשבונכם ב inwise (שם מלא, כתובת, תאריך לידה, תחומי ענין וכדומה).
תוכלו להעתיק את הקוד של שדה אחר ולערוך אותו בהתאם.
או לבחור מבין אפשרויות השדות השונים בתפריט הכפתורים, בהקלקה על סוג השדה תפתח חלונית, בה יש לעדכן בשדה class את מספר השדה כפי שמופיע בinwise באותו האופן: inwisefield4/
השדה יתווסף למקום בו אתם עומדים עם הסמן בטופס עצמו.
כעת, יש להוסיף שם לשדה, לצורך כך העתיקו את הקוד <label> ולצידו הקלידו את שם השדה: תאריך יום הולדת <label>
בסיום, שמרו את הטופס.
עברו לרשימת הטפסים שלכם בוורדפרס, העתיקו את שורת הקוד והטמיעו אותה באתר שלכם
לסיום, בצעו בדיקה, שאכן הפרטים שממלאים בטופס שיצרתם, מתעדכנים בקבוצת אנשי הקשר הרלוונטית בחשבון ה inwise שלכם.