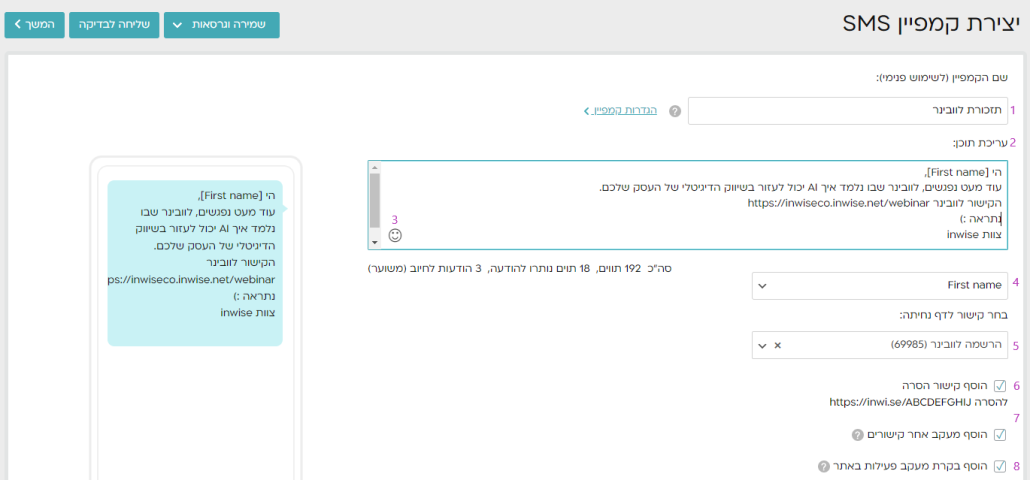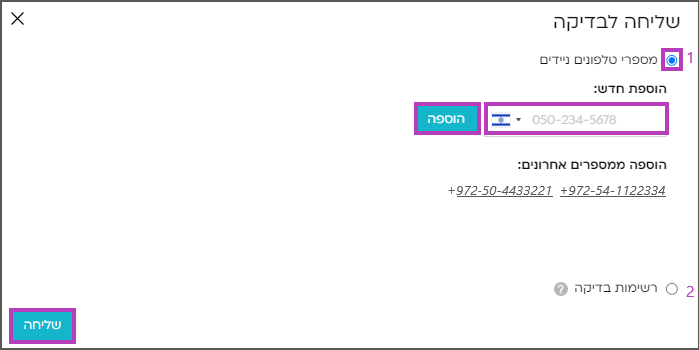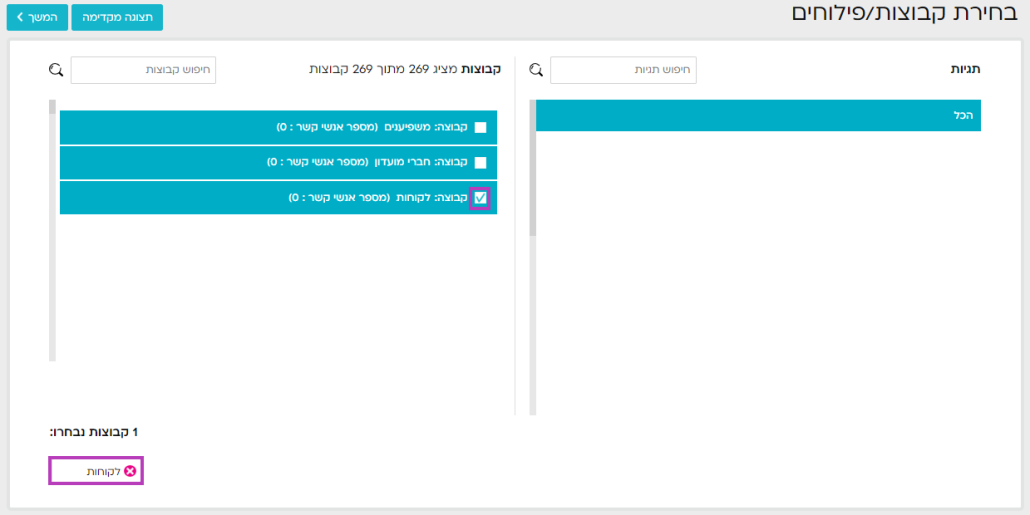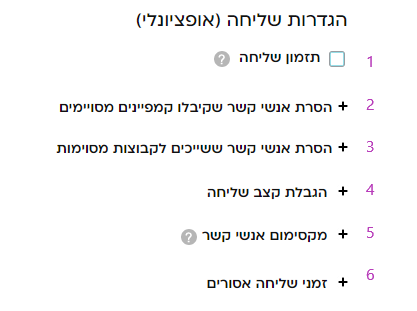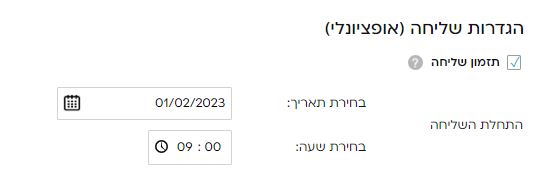שלב מקדים
בעקבות רגולציה של משרד התקשורת, חשבונות ששולחים הודעות SMS ומזדהים כ"שם שולח" באמצעות שם/אותיות באנגלית (לדוגמה: Mycompany), צריכים לבצע תהליך של אימות חזק לשם השולח בטרם השליחה.
מה זה אימות חזק? הכוונה לסרטון וידיאו בו מצולם מורשה חתימה המציג 2 תעודות מזהות, המייצגות קשר ישיר בין שם השולח הטקסטואלי לבין בעל החשבון.
כיצד מבצעים זאת?
יש לצלם בוידיאו מורשה חתימה (בלבד) המציין בעל-פה:
- את שמו המלא
- כתובתו
- פרטי יצירת הקשר איתו (טלפון ואימייל)
- להציג למצלמה 2 תעודות מזהות (ת"ז/דרכון/רישיון נהיגה).
את הסרטון יש לשלוח לכתובת [email protected]
בשורת נושא המייל יש לציין את שם החברה, מספר הח.פ. ולצרף אישור שהמצולם הוא מורשה חתימה בחברה/עמותה.
* חשבונות ששולחים הודעות SMS ו"בשם השולח" מזדהים עם מספר טלפון (לדוגמה: 052-5673333) – פטורים מהתהליך
השלבים ליצירת קמפיין SMS
- יצירת קמפיין
- בדיקה
- שליחת הקמפיין
שלב 1 – יצירת קמפיין SMS
במסך הכניסה הראשי (בדשבורד של החשבון שלכם), יש להקליק על כפתור "חדש" בסרגל התפריטים בצידו הימני של המסך (1).
תפתח חלונית (2) בה תוכלו לבחור מה תרצו ליצור. בחרו ב "קמפיין אימייל".
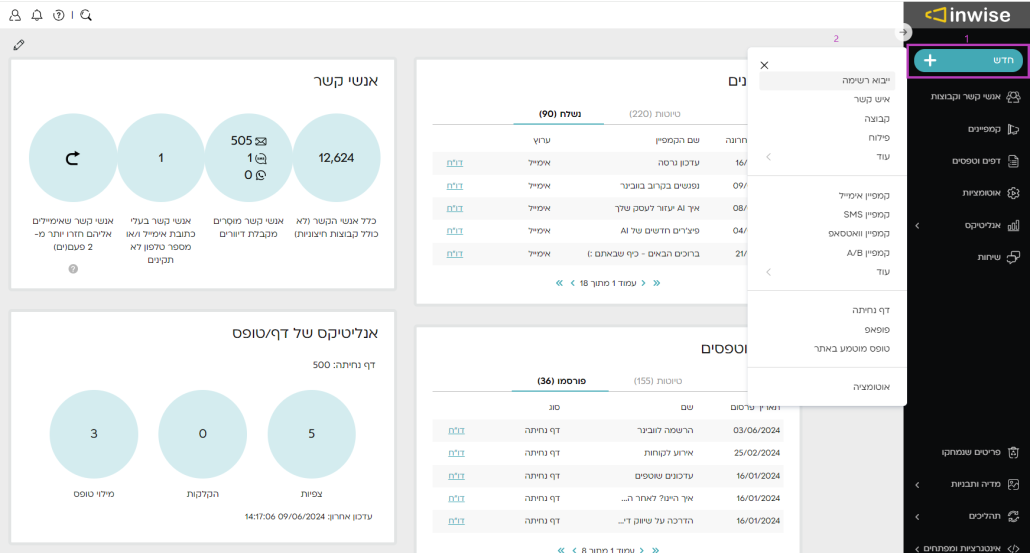
יצירת קמפיין חדש
- שם הקמפיין – זהו שם למטרות פנימיות בלבד, כדי שתוכלו להבחין בין הקמפיינים שתיצרו.
- עריכת תוכן – נסחו את תוכן ההודעה אותה תרצו לשלוח.
*אורך הודעת טקסט סטנדרטית הוא 70 תווים (כל תו מעבר לכך יחשב כהודעה נוספת) - 🙂 – ניתן להוסיף אימוג'ים שונים להודעת הטקסט
- הוספת שדות אישיים – ניתן לשלב בהודעה פרטים אישיים של איש הקשר, לדוגמה: שם פרטי, תאריך יום הולדת ועוד, כדי שההודעה תהיה אישית יותר.
לשם כך, יש לעמוד עם הסמן של העכבר על המיקום בהודעה שבו תרצו שיופיע השדה האישי ולבחור את השדה הרצוי.
בחלונית יוצג שם השדה האישי שנבחר, אך אל דאגה, בהודעה שתשלח לנמענים, יופיע המידע האישי שלהם.
*מידע זה נשאב מהשדות של פרטי אנשי הקשר הקיימים במערכת. כיצד מגדירים שדות מידע אלו – קראו במדריך זה. - בחר קישור לדף נחיתה – במידה ועיצבתם דף נחיתה ב inwise באפשרותכם לצרף קישור אליו בהודעה אותה אתם שולחים. פתיחת שדה זה תאפשר לכם לבחור מבין דפי הנחיתה שבחשבונכם.
- הוסף קישור להסרה – חשוב לכלול בהודעה קישור להסרה מרשימת הדיוור.
- הוסף מעקב אחר קישורים – במידה וצירפתם קישור להודעה, מומלץ לבצע מעקב ובקרה אחר ההקלקות על הקישור על מנת שתוכלו להפיק מידע סטטיסטי.
סימון תיבת בחירה זו מקודד את הקישור שלכם ומאפשר מעקב ובקרה. - הוסף בקרת מעקב פעילות באתר – כדי לדעת האם גולשים הגיעו לאתר שלך בעקבות קמפיין זה, יש לסמן תיבה זו.
*הוספת כל אחד מהקישורים הללו להודעה, יחושב כ- 28 תווים וירד מסך התווים המורשים בהודעה.
הגדרות קמפיין – אלו הגדרות קבועות ברמת החשבון, אך ניתנות לשינוי על פי צורך ברמת הקמפיין:
- שם השולח אשר יוצג – שם השולח ממנו יוצגו ההודעות, ניתן לעדכן מספר טלפון או שם באנגלית.
במידה ו"שם השולח" הינו שם/אותיות באנגלית לדוגמה (Mycomapny), יש לבצע תהליך של "אימות חזק" בהתאם להנחיות הרגולציה של משרד התקשורת – למידע נוסף - קידוד – Unicode מיועד להודעות הנשלחות בעברית, ולמילים המכילות סימנים שאינם מהאלף-בית האנגלי.
ISO 8859-1 מיועד להודעות בשפה האנגלית, או שפות אחרות כגון רוסית או צרפתית. - בתוקף עד– הזמן המקסימלי (בדקות) שהמערכת תנסה לשלוח את ההודעה לפני שיפוג תוקפה.
שלב 2 – בדיקה
במהלך עריכת ההודעה ובסיומה, ניתן לראות תצוגה מקדימה של ההודעה בחלקו הימני של המסך, אך ניתן גם לשלוח את ההודעה לבדיקה (לעצמכם ו/או לקבוצה אותה תגדירו), כדי שתוכלו לוודא את תקינותה טרם שליחתה לאנשי הקשר. לאחר הקלקה על "שליחה לבדיקה" תשמר ההודעה שערכתם ויפתח מסך בו תוכלו לבחור את אנשי הקשר ומספרי הטלפון הניידים אליהם תרצו לשלוח לבדיקה:
- שליחת ההודעה למספר טלפון באופן חד פעמי (1). יש להזין את מספר הטלפון אליו תרצו לשלוח את ההודעה לבדיקה, להקליק על"הוספה" ולסיום על "שליחה".
- הגדרת רשימות קבועות לצורך שליחה לבדיקה (2). כדי שלא תצטרכו בכל פעם מחדש לעדכן את מספרי הטלפון אליהם תרצו לשלוח לבדיקה, ניתן ליצור רשימות קובועות:
- רשימות (3) – עדכון שם לקבוצות הבדיקה (רשימות תפוצה). לסיום הקליקו על הוספה.
- אנשי קשר לבדיקה (4) – בחלק זה יש לעדכן את מספרי הטלפון הניידים הרלוונטיים לאותה קבוצה שהגדרתם. לסיום הקליקו על הוספה.
- הקלקה על "שליחה" – ההודעה תשלח למספרי הטלפון הניידים בקבוצת הבדיקה שנבחרה.
בשלב זה הקמפיין עדיין בסטטוס עריכה, כך שבמידת הצורך ניתן לחזור ולבצע שינויים בהודעה, או להמשיך ולשלוח אותה לרשימת התפוצה.
שלב 3 – שליחת הקמפיין
יש לבחור את הקבוצות אליהן ישלח הקמפיין, על ידי סימון הקבוצה הרלוונטית. הקבוצות שנוספו, יוצגו בתחתית הטבלה.
הגענו לשלב האחרון, רגע לפני שליחת הקמפיין לאנשי הקשר.
בחלק העליון של המסך מופיעים פרטי הקמפיין – וודאו שכל הפרטים נכונים ומעודכנים, הקליקו על זכוכית המגדלת על מנת לראות תצוגה מקדימה של ההודעה – כדי למנוע טעויות טרם שליחת ההודעה.
הגדרות שליחה:
- תזמון שליחה – במידה ותרצו לתזמן את שליחת הקמפיין למועד מאוחר יותר, סמנו שדה זה ובחרו את התאריך והשעה שבה תרצו שההודעה תשלח.
ברשימת הקמפיינים, סטטוס הקמפיין יהיה "בתהליך", לאחר השליחה הסטטוס ישתנה ל "נשלח". - הסרת אנשי קשר שקיבלו קמפיינים מסוימים – במידה וישנם אנשי קשר שקיבלו קמפיין מסוים ולא תרצו שיקבלו גם קמפיין זה, תוכלו לבחור לא לשלוח להם
- הסרת אנשי קשר ששייכים לקבוצות מסוימות – במידה וישנן קבוצות של אנשי קשר שלא תרצו שיקבלו הודעה זו, תוכלו לבחור לא לשלוח להן
- הגבלת קצב שליחה – במידה והקמפיין צפוי להשלח למספר רב של אנשי קשר, מומלץ להגביל את קצב השליחה ולהגדיר לכמה אנשי קשר תשלח ההודעה בטווח של שעה/יום, למידע נוסף.
- מקסימום אנשי קשר – במידה ורשימת אנשי הקשר שלכם גדולה ואתם רוצים להגביל את מספר ההודעות שישלחו, ניתן להגדיר את הכמות המקסימלית של אנשי הקשר אליהם תשלח ההודעה. השליחה תתבצע לפי סדר הופעתם של אנשי הקשר בקבוצה ותעצור כאשר תגיע למספר אליו תגבילו – למידע נוסף.
- זמני שליחה אסורים – באפשרותכם להגדיר באילו שעות וימים לא תשלח ההודעה (לדוגמה בסופי שבוע ובשעות הלילה) – למידע נוסף.
*שימו לב – הקמפיין נכנס לתור השליחות במערכת, רק לאחר בדיקתו על ידי צוות inwise הוא ישלח.
לסיכום
על מנת לצפות בכל הקמפיינים שיצרתם בצורה מרוכזת, הקליקו על "קמפיינים" בסרגל התפריטים הראשי מצד ימין. תפתח רשימה, בה יוצגו כל הקמפיינים שבניתם, כשלצדם יופיע הסטטוס שלהם (נשלח, בתהליך, טיוטה), תאריך יצירתם ותאריך העדכון האחרון שלהם. באפשרותכם לצפות בתצוגה מקדימה על ידי הקלקה על התמונה.
מה השלב הבא? חשוב להמשיך ולהדק את הקשר עם הנמענים שלכם. ניתן לבצע זאת באמצעות האוטומציה השיווקית. לדוגמה: ניתן להגדיר שברגע שנמען מסוים הקליק על קישור המתאר מוצר בהודעת ה – SMS ששלחתם לו, הוא יתווסף אוטומטית לרשימת המתעניינים במוצר. ולאחר יומיים ישלח אליו דיוור עם מבצע על אותו המוצר. אם הוא רכש את המוצר, ניתן להגדיר שלאחר 14 ימים תישלח אליו הזמנה לדרג את המוצר וכן הלאה.
איך עושים את זה? אוטומציה שיווקית