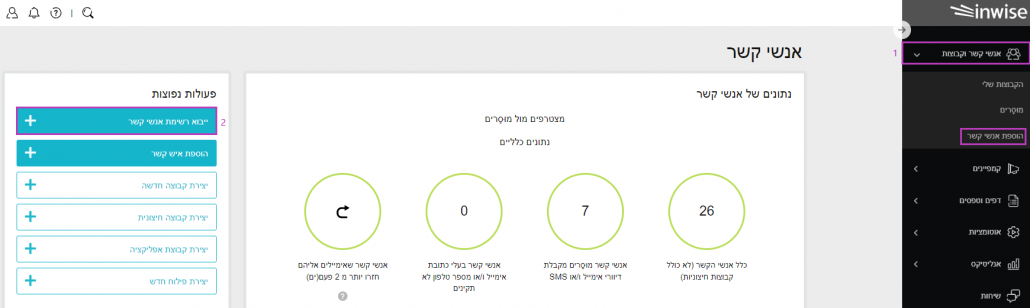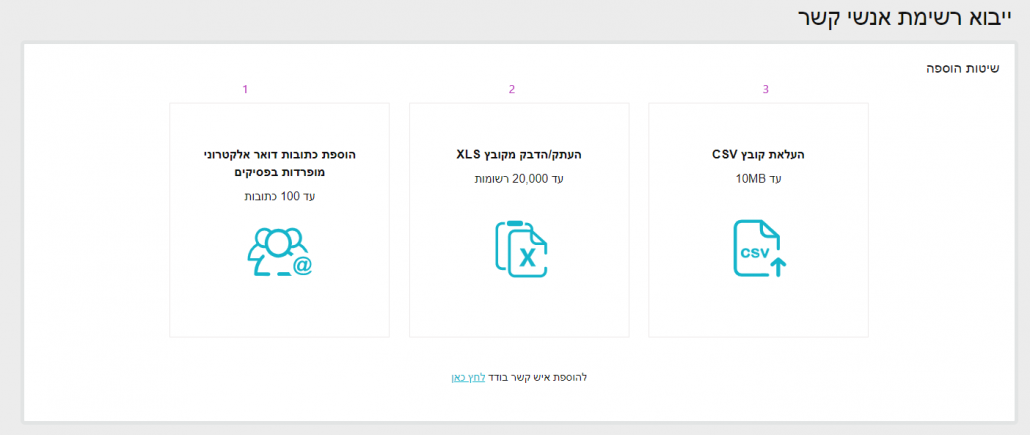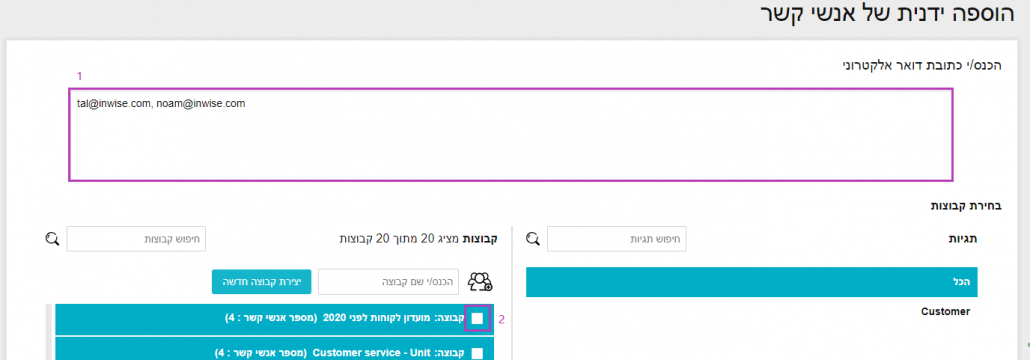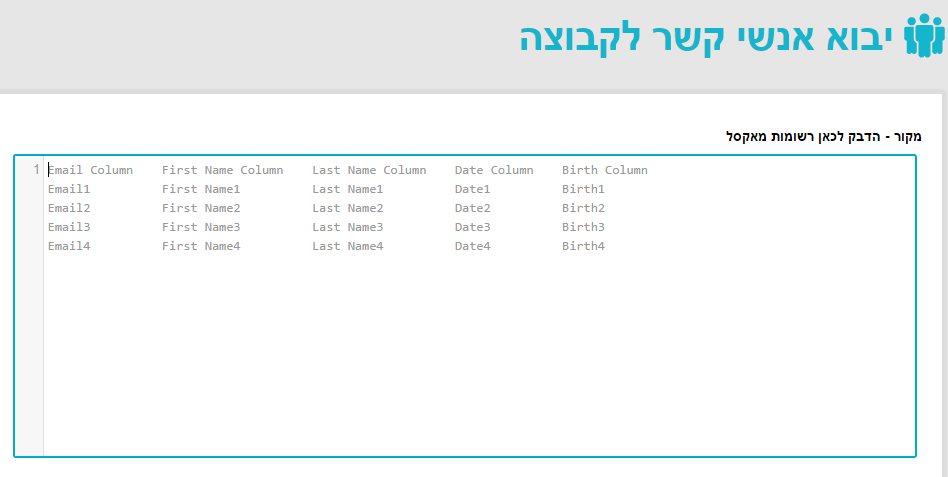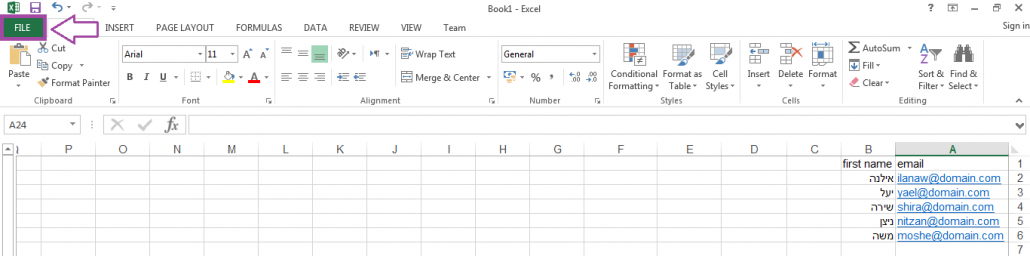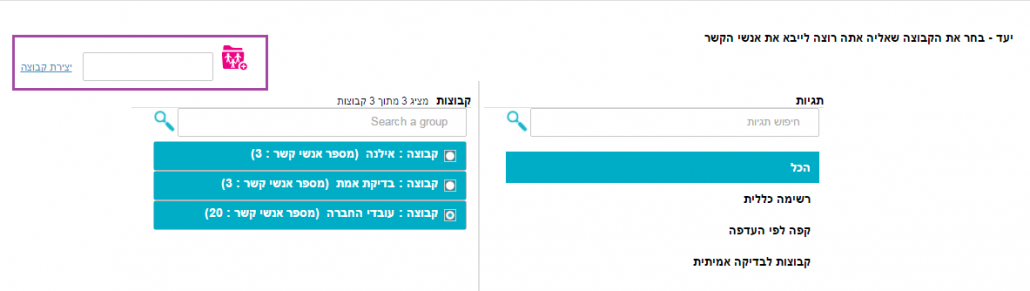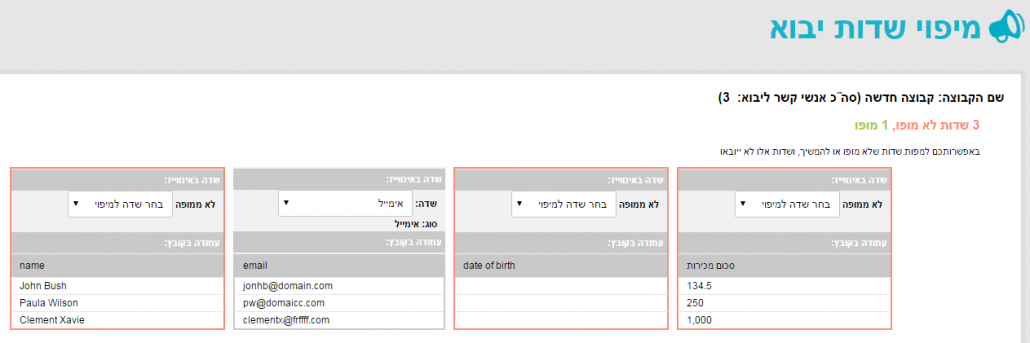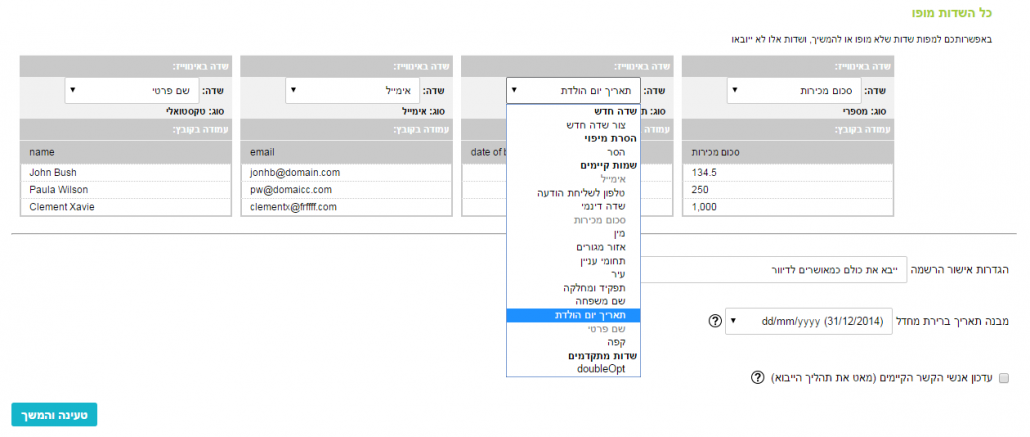באפשרותכם לייבא את הפרטים השונים שאספתם עליהם, למערכת inwise בצורה גורפת ומהירה, באחת מהדרכים הבאות:
- העלאת קובץ CSV – שיטה המתאימה לייבוא רשימה גדולה ומסודרת של אנשי קשר, ייבוא של פרטים ונתונים רבים וכן ייבוא ממסד נתונים גדול (עד 10 MB).
- העתק / הדבק מאקסל – שיטה המתאימה לייבוא מהיר, ללא העלאת קבצים למערכת (עד 20,000 רשומות).
- הוספת כתובות דואר אלקטרוני מופרדנות בפסיקים (עד 100 כתובות)
נקודות חשובות – רגע לפני ייבוא
- הגודל המקסימלי של קובץ CSV המותר לייבוא הוא עד 10 מגה.
- לפני ייבוא קובץ CSV, מומלץ להשתמש בקובץ חדש ולא בקובץ שכבר נמצא בשימוש.
- לכל עמודה בטבלה, חייבת להיות כותרת, המורכבת מאותיות ו/או מספרים וללא סימנים מיוחדים כמו (סוגריים), "מירכאות".
- כל התאים שמתחת לכותרות חייבים להכיל תוכן.
- הקובץ חייב לכלול עמודה של כתובות מייל (אין חשיבות למיקום העמודה)
- ניתן לעדכן את רשומת התאריך בכל פורמט תקני. חשוב להקפיד על אחידות הפורמט לאורך כל הקובץ. ניתן לשנות את מבנה הפורמט בהמשך, דרך המערכת. דוגמאות:
* 27/04/2018
* 27.04.2018
* 27-04-2018 - חשוב להקפיד על אחידות פורמט כתיבת מספרי הטלפון הנייד. ניתן להשתמש בכל אחד מהפורמטים הבאים:
* 972528392609
* 972-528392604
* 052-8392606
* 0528392606
* 528392604 - בעת ייבוא איטי של קובץ, המערכת בודקת 2 שדות מפתח: מייל וטלפון. במידה וקיים קונפליקט בין אחד מהשדות בקובץ לפרטי איש קשר הקיימים במערכת (ללא קשר לקבוצה) לא יקלט אותו איש קשר למערכת.
שלב 1 – ייבוא הנתונים
במסך הכניסה הראשי, יש להקליק על לשונית "אנשי קשר", בסרגל התפריטים הראשי, בצידו הימני של המסך (1). תפתח חלונית "פעולות נפוצות", הקליקו על כפתור "הוסף אנשי קשר" (2).
ניתן גם לבחור ב"הוסף אנשי קשר" ישירות מסרגל התפריטים הראשי.
במסך שיפתח, תוכלו לבחור באחת מהדרכים לייבוא רשימות אנשי הקשר
1. הוספת כתובות דואר אלקטרוני מופרדנות בפסיקים
לאחר הקלקה על "הוספת כתובות דואר אלקטרוני מופרדות בפסיקים", יש להזין את כתובות הדוא"ל הרלוונטיות (1) ולבחור לאיזו קבוצה לצרף אותם (2).
לסיום הקליקו על "הוספה".
2. העתק / הדבק מקובץ אקסל
לאחר הקלקה על "העתק / הדבק מקובץ XLS", יפתח מסך בו עליכם להדביק את הרשומות שהעתקתם מהקובץ אקסל.
אך תחילה, יש להעתיק את המידע הרלוונטי. לצורך כך, פתחו את טבלת האקסל הכוללת את נתוני אנשי הקשר הרלוונטיים, סמנו את הנתונים על ידי גרירת העכבר לרוחב הטבלה או לחצו במקלדת על CTRL+A.
העתיקו את המידע על ידי לחיצה על הכפתור הימני בעכבר וביחרו ב"העתק" ("Copy"), או על ידי שימוש במקשים CTRL+C.
חזרו למערכת inwise, לחלון "יבוא אנשי קשר לקבוצה", והדביקו את הנתונים שהעתקתם. על ידי לחיצה על הכפתור הימני בעכבר באזור החלון, ובחירה ב"הדבק" ("Paste"), או על ידי שימוש במקשים CTRL+V.
כעת, באפשרותכם להמשיך לשלב 2 במדריך זה.
3. העלאת קובץ CSV
אם יש ברשותכם מספר גדול של אנשי קשר הנמצאים בקובץ אקסל גדול ומסודר, ניתן לייבא אותם למערכת על ידי שימוש באפשרות ייבוא קובץ CSV.
CSV הוא קובץ הבנוי מטבלאות, בדיוק כמו קובץ אקסל רגיל אך נשמר בפורמט שונה. ניתן לייצא קובץ מסוג זה מרוב סוגי מסדי הנתונים, כמו תוכנת CRM או מתוכנת האקסל. המערכת מזהה קבצי CSV, וממפה את הנתונים המופיעים בקובץ זה.
כיצד שומרים קובץ אקסל בפורמט CSV?
בגליון האקסל, יש ללחוץ בסרגל התפריטים העליון על "קובץ" ("File")
ולאחר מכן לחצו על "שמור בשם" ("Save as")
כעת יש לבחור את המיקום שבו תרצו לשמור את הקובץ במחשב שלכם, לדוגמה על "שולחן העבודה" ("Desktop").
לאחר מכן "תקפוץ" חלונית, בה עליכם להזין את שם הקובץ.
באותה חלונית, בשדה "שמירה בסוג" ("Save as type"), תוכלו לבחור את הפורמט CSV. עשו זאת על ידי בחירה בסוג הקובץ (CSV (Comma delimited.
לאחר ששמרתם את הקובץ, תוכלו להתחיל בתהליך הייבוא.
חזרו למערכת של inwise למסך "הוספת אנשי קשר" – "שיטות הוספה", ובחרו ב "העלאת קובץ CSV".
ניתן לראות במערכת דוגמה לקובץ CSV תקין, על ידי לחיצה על הקישור "קובץ לדוגמה"
כעת תוכלו לבחור את הקובץ שתרצו לייבא מהמחשב שלכם.
לחיצה על הכפתור "בחירת קובץ" ("Choose File") תפתח חלונית, בה תוכלו לבחור את הקובץ אותו תרצו לייבא, לאחר הבחירה, יופיע שם הקובץ בחלונית.
שלב 2 – בחירת הקבוצה
לאחר הוספת אנשי הקשר על ידי העתק / הדבק או ייבוא קובץ CSV, יש לבחור לאיזו קבוצה לשייך אותם. ניתן לבחור בקבוצה מרשימת הקבוצות הקיימות בחשבון, או ליצור קבוצה חדשה.
ניתן לבצע חיפוש של קבוצה קיימת על ידי הקלדת שמה במלבן הלבן "Search a group".לאחר בחירת הקבוצה לחצו על "המשך", ועברו לשלב הבא – מיפוי שדות יבוא (במידה ויצרתם קבוצה חדשה, היאתבחר באופן אוטומטי).
שלב 3 – מיפוי שדות יבוא
שלב מיפוי שדות הייבוא מאפשר למערכת לזהות את המידע שייבאתם, ולקשר אותו באופן אוטומטי לשדה הנכון במערכת.
לדוגמה, עמודה שתכיל כתובות דוא"ל תמופה אוטומטית לשדה email הקיים בכל חשבון.
במידה וישנם שדות שהמערכת לא תצליח למפות אוטומטית, או שתרצו לבחור אותם בעצמכם – באפשרותכם להגדיר באופן ידני את שם השדה אליו העמודה תמופה במערכת.
כיצד? בתפריט הבחירה של שדות המיפוי, בחרו בשדה שכבר קיים במערכת או לחילופין – צרו שדה חדש.
שימו לב, באפשרותכם להשאיר את השדה לא ממופה, אך המערכת לא תייבא נתונים משדה זה.
שדה "אימייל" ושדה "טלפון לשליחת הודעה" הם שדות מפתח במערכת. לכן, לפחות אחד משני השדות הללו חייב להיות ממופה. אם אחד מהשדות האלו לא ימופה, המערכת לא תאפשר להמשיך לשלב הבא.
בחירה באפשרות "עדכון אנשי הקשר הקיימים – תעדכן נתונים של אנשי קשר שכבר נמצאים בחשבון. המערכת תזהה את אנשי הקשר הקיימים, תעדכן את הנתונים שהזנתם ותוסיף נתונים נוספים שכללתם בקובץ.
במרבית המקרים, מומלץ לבחור באפשרות זו, אך ישנם שני מקרים בהם ניתן שלא לבחור בכך:
- כשמייבאים רק כתובות דוא"ל, ללא שדות מיפוי נוספים
- כשמייבאים אנשי קשר קיימים לקבוצה שונה
לסיום, הקלקה על "טעינה והמשך" תתחיל את תהליך ייבוא הנתונים. במידה ישנם שדות שלא מופו, המערכת תתריע על כך בהודעה.
כדי לוודא שהייבוא בוצע בצורה תקינה, ניתן לצפות בתהליך בתור הייבוא, או לבדוק את ארכיון הייבוא המספק דוח מפורט על התהליך.
בשלב הבא, מומלץ לפלח את אנשי הקשר שלכם לקבוצות על מנת לשלוח אליהם דיוורים והודעות SMS מותאמים לפי הרלוונטיות של כל קבוצה.